どうも、りた(@ritalog940317)です!
2LDK以上の間取りの住まいでWi-Fiルーターが一箇所にしかなくて、電波が届かなかったり通信速度が不十分だと悩んでいる方、多いのではないでしょうか?
私達の生活に欠かせないものとなっているWi-Fiですが、思うように繋がらないとそれだけでストレスになってしまいますよね。
私は現在、2LDKの賃貸に暮らしており、間取りは以下のような感じです。

ご覧の通り、Wi-Fiルーターがリビングの端に設置されており、私の作業デスクが一番遠いところにあります。
正直、ぎりぎりWi-Fiが届く範囲ではあるのですが、デスクまでに十分なWi-Fiが届いていない状況。
5GHzのWi-Fiは、3本表示のWi-Fi電波で2本、たまに1本になる場合もあります。仕事中に接続が切れないかと少し不安が残りますよね。
おそらく、同じような状況の方がかなりいるのではと思います。
ルーターの設置場所から距離が離れるにつれて、速度が著しく落ちたり、あるいは頻繁にWi-Fi接続が切れてしまう、などの状況が起こりやすくなります。
そんな悩みを解消してくれる素晴らしいアイテムがあることを、私自身、つい最近まで知りませんでした。
それが、無線LAN中継器です。
今回、特別にTP-Linkさんより、Wi-Fi6に対応した中継器のRE505Xをご提供頂きましたので、セットアップ方法や、設置後のWi-Fiの接続状況についてレビューしていこうと思います!
TP-Link RE505X 製品サイトはこちら。
では、いってみよー!
無線LAN中継器とは?
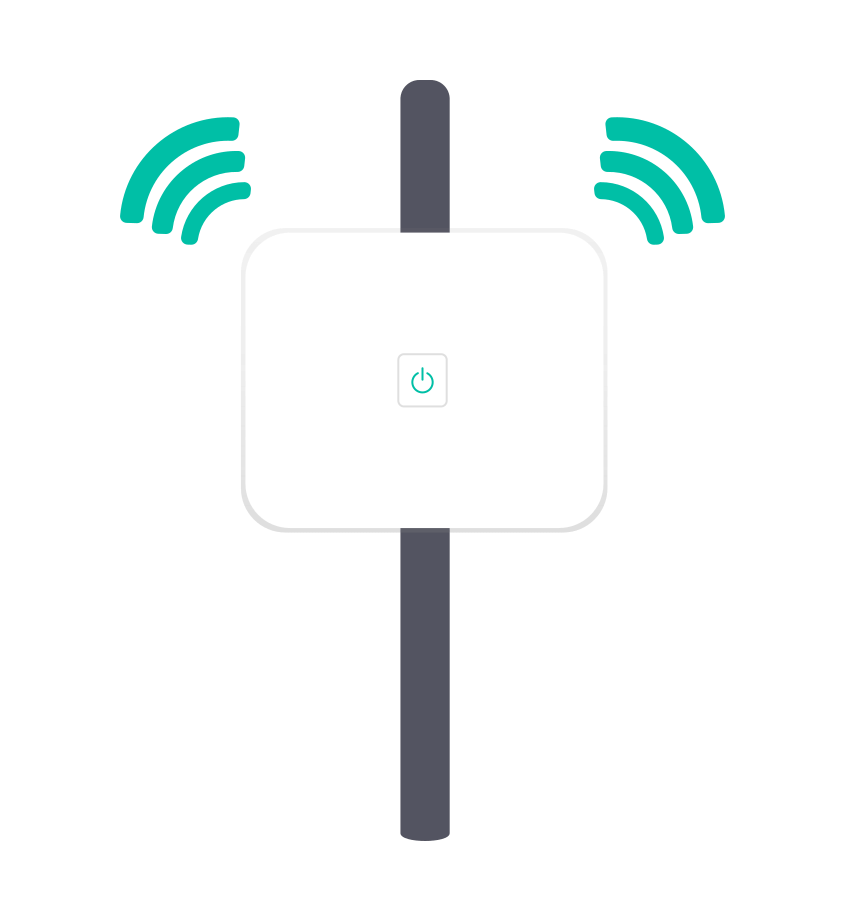
そもそも無線LAN中継器ってなんぞや、というのを簡単に説明しておこうと思います。
無線LAN中継器とは、Wi-Fiルーターから飛んできた電波を受け止めて、その電波を更に離れた場所にあるスマホやPCに届ける(中継する)機器のことを言います。
高性能のWi-Fiルーターを使用していたとしても、その電波の範囲には限界があります。
無線LAN中継器は、Wi-Fiルーターの電波が届く範囲を更に遠くへ広げてくれる役割を担っているんですね!
TP-Link RE505Xについて

箱を空けると、本体と設定ガイド、保証書などが一緒に入っていました。
TP-Link RE505Xの特徴ついて紹介します。
- Wi-Fi 6に対応
- ギガビットイーサネットポート対応
- 接続状況を教えてくれる便利なLED
- ブリッジモード搭載
- 専用アプリ「Tether」で簡単セットアップ
- 幅広いWi-Fiルーター機種に対応

見た目は白を基調とし、コンパクトで目立ちすぎないデザイン。

上下コンセントの上に差し込めば、下のコンセントに干渉することのない高さに設置できるようになっています。

左側面にはイーサネットポートがあり、ブリッジモードや、PCなどの端末へ直接有線接続可能。

右側面には、WPSボタン、リセットボタンがついています。
外観以外の製品の仕様は以下の通りです。
| 消費電力 | 10W |
| 寸法 | 74.0×46×124.8 mm |
| ワイヤレス規格 | IEEE 802.11a/n/ac/ax 5GHz, IEEE 802.11b/g/n 2.4GHz |
| 周波数範囲 | 2.4GHz および 5GHz |
| 信号レート | 2.4GHz:300Mbps / 5GHz:1200Mbps |
| 受信感度 | 5GHz: 11a 6Mbps: -93dBm, 11a 54Mbps: -75dBm 11ac HT20 MCS0: -92dBm, 11ac HT20 MCS8: -70dBm 11ac HT40 MCS0: -90dBm, 11ac HT40 MCS9: -66dBm 11ac HT80 MCS0: -87dBm, 11ac HT80 MCS9: -62dBm 2.4GHz: 11g 54Mbps: -77dBm, 11n HT20 MCS7: -75dBm 11n HT40 MCS7: -72dBm |
| ワイヤレス機能 | Enable/Disable Wireless Radio, Wireless Statistics |
| ワイヤレスセキュリティ | 64/128-bit WEP, WPA/WPA-PSK2 暗号化 |
| システム要件 | Microsoft Windows 98SE/NT/2000/XP/Vista™/7/8/8.1/10 MAC OS, NetWare, UNIX, Linux IE 11やFirefox 12.0, Google Chrome 20.0, Safari 4.0以上の Javaに対応したブラウザ 家庭用のWi-Fiルーター (中継器モードの場合) ルーター (ブリッジモードの場合) |
最新の規格に対応しており、ほとんどすべてのWi-Fiルーターに対応しているので、迷うことなく購入できるかと思います!
TP-Link RE505Xのセットアップ方法
セットアップについて紹介していきます。
専用のアプリがあるので、事前にインストールをしておきましょう。

アプリがインストールできたら、アプリを開きます。
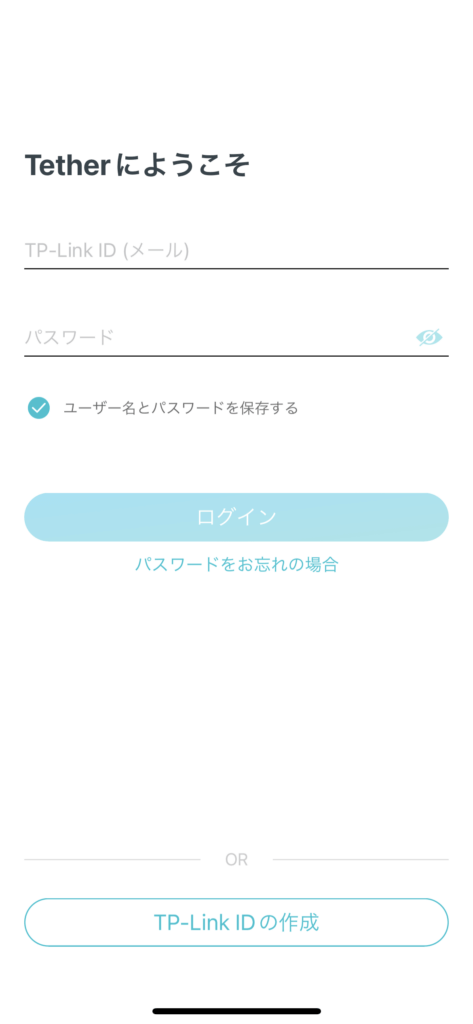
ログイン画面になるので、アカウントを持っていない場合は新規でTP-Link IDを作成します。
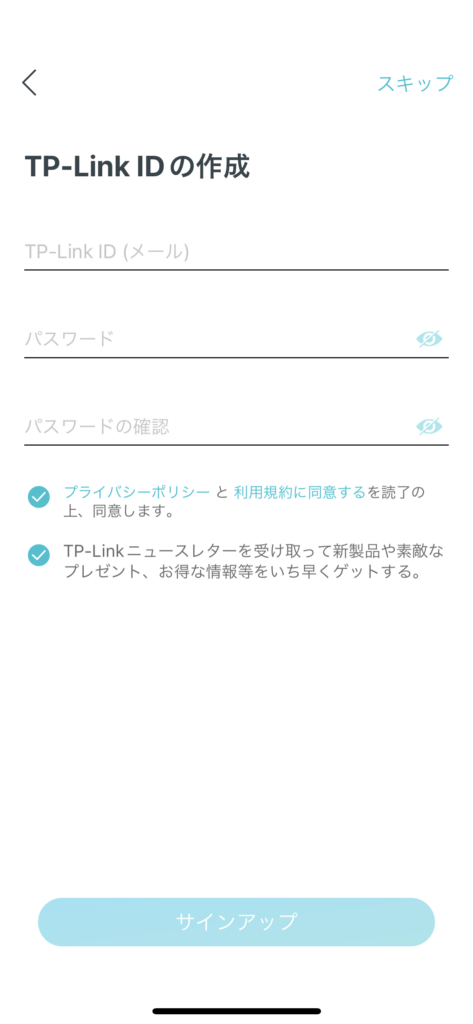
メールアドレスとパスワードを設定し、登録。
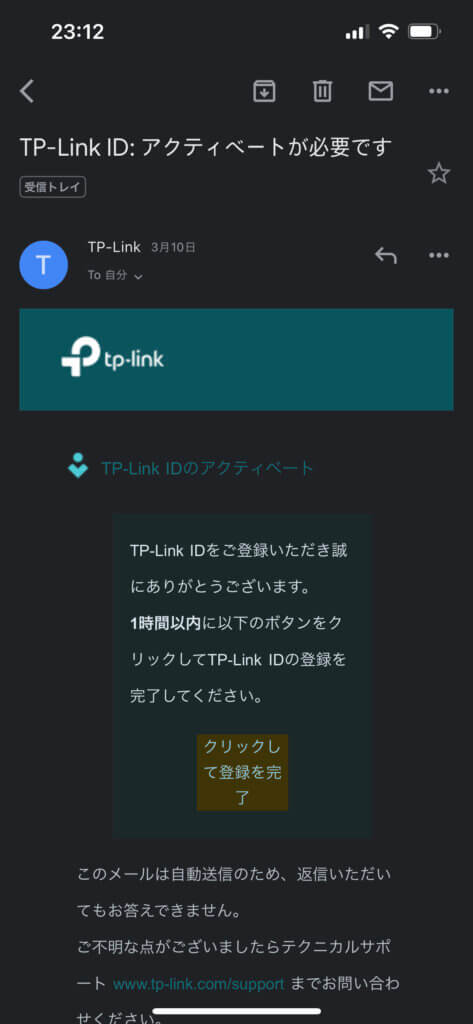
完了するとすぐに登録したメールアドレス宛にメールが届きます。
メール内の「クリックして登録を完了」のボタンを押して、TP-Link IDの登録は完了です。先程のログイン画面よりログインします。
このとき、中継器はルーターの近くのコンセントに取り付け、Powerランプが点灯するまで待機しておきましょう。
Powerランプが点灯したら、アプリをダウンロードしたスマホを中継器のWi-Fiに接続し、アプリに端末を認識させます。
認識完了すると、中継させたいネットワークの選択とパスワード入力を促されます。2.4GHzと5Ghzのそれぞれを設定しましょう。
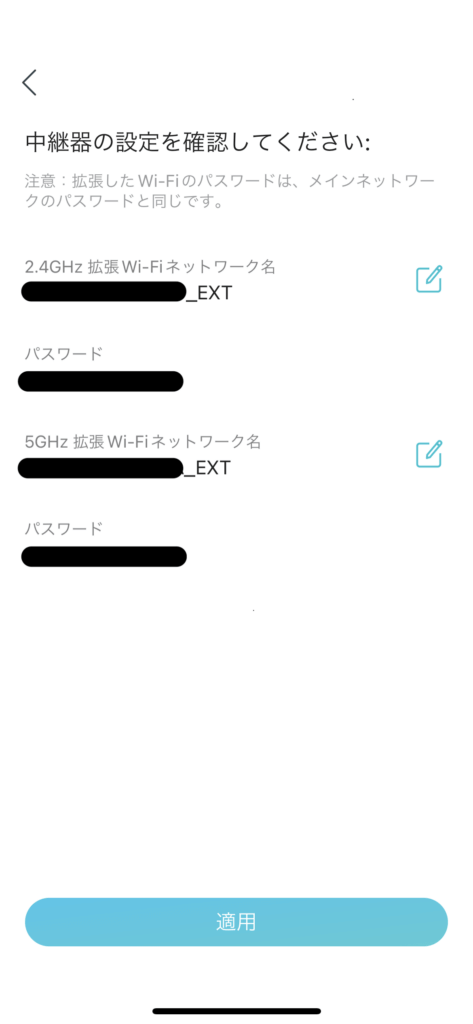
それぞれ入力が完了すると、中継器からのWi-Fiネットワーク名とパスワードの確認画面に移ります。
ネットワーク名は中継元のネットワーク名に「_EXT」とついたものがデフォルト。パスワードは同じです。ネットワーク名は任意のものに変更も可能です。
適用ボタンを押すとセットアップされ、選定完了画面となります。設定は以上。
あとは実際に取り付けたい場所のコンセントに指してランプが点灯するまで1~2分待てばすべての設定が完了です!
TP-Link RE505Xを使用後のWi-Fiの状況
さて、実際にTP-Link RE505X中継器を設置してみてのWi-Fiの電波到達や、速度についてレビューしていきます。
まず前提として私の家のWi-Fi環境について少しだけご紹介します。
- Wi-Fiは建物に備え付きの回線(JCOM)
- ルーターもJCOMから提供されるルーターを使用(他社製品ルーター使用)
- 建物全体で共通の回線を使用しているので、時間帯によっては通信速度が遅くなる場合がある
特に光回線などは契約しておらず、賃貸の建物に備わっているネット回線を使用しています。
今回はiPad Air 4を使用してネット速度の計測をし、夜の23時ごろの比較的建物内でもインターネットを使用しているひとが多い時間帯での計測を行いました。
中継器の設置場所は以下の通り。作業部屋入ってすぐのコンセントに設置しました。

まずはリビングから届いている5GHzに接続時の速度。
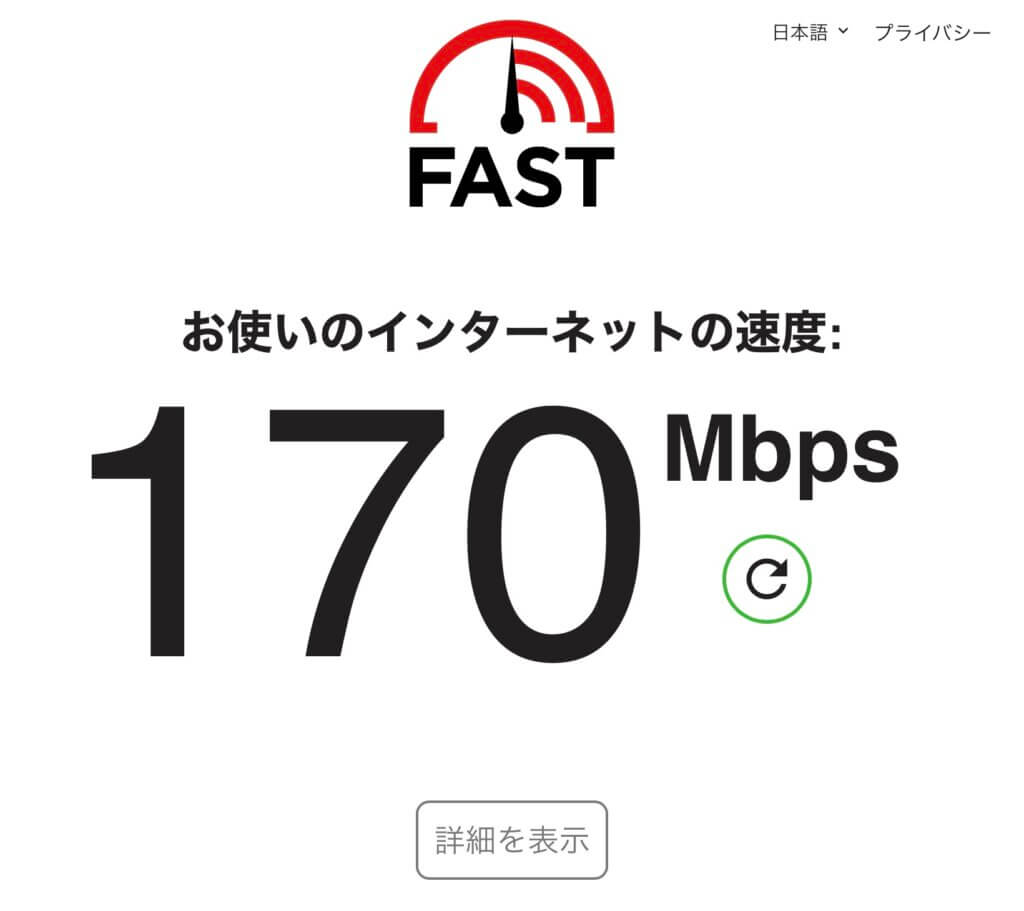
次に、今回設置した中継器の5GHzに接続時の速度。
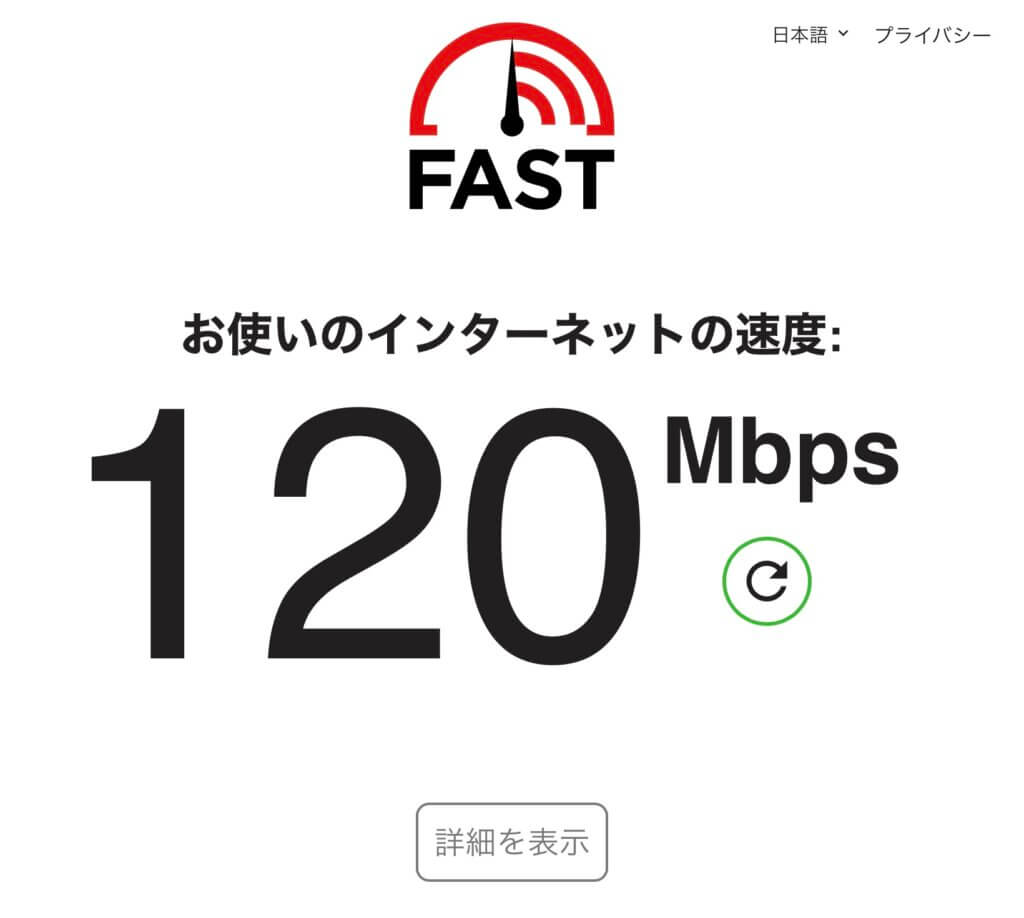
その差、50Mbpsの差でした。
高画質の動画を見たりするのに最低でも100Mbps以上の速度が出ると安定するといった話があるので、十分すぎるくらいの速度が出てますね!
電波の届く範囲ですが、最初にも紹介した間取り図の距離で、5GHzの電波が3本中2本、たまに1本になることもあるといった感じだったのが、しっかり電波3本でキャッチできるようになりました!
これで電波が不安定な状況も解消されましたね!
今回は賃貸に既に備わっているWi-Fiで、かつ他社製のルーターを使用しての検証になりましたが、問題なく使用できることが確認出来ました!
TP-Link RE505Xを導入してみての感想
専用アプリでセットアップも楽々
まず、セットアップがとても簡単で良いなと感じました。
専用のアプリをダウンロードし端末を登録して中継したいWi-Fiを選択してパスワードを入力するだけというとても簡単なフローで、Wi-Fiについて詳しくない方にも優しいなと感じました!
ちなみに、セットアップ後はアプリから中継器に接続されている端末の数や詳細を確認することも可能でした!
Wi-Fiに接続している端末の台数はなかなか把握するのが難しかったりするのですが、アプリで簡単に確認出来てしまうのでとても便利だなと感じました!
コンパクトで場所を選ばない
端末本体もそこまで大きくなく、設置場所に困ることはありません。
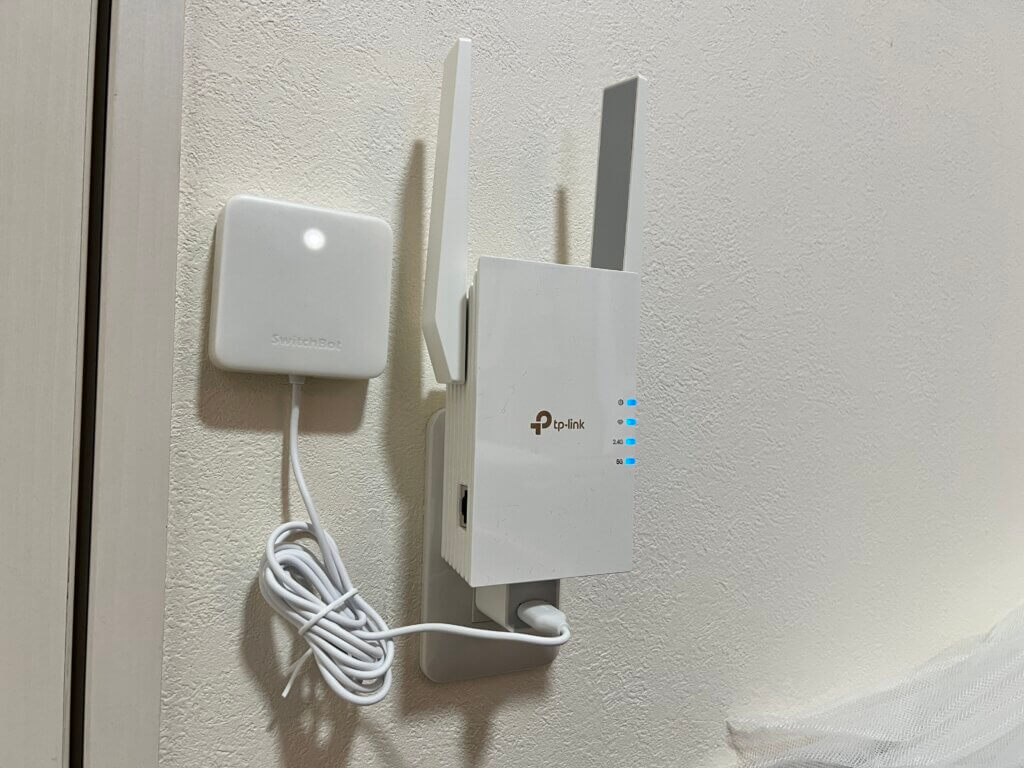
コンセントの上部に設置すれば、写真のとおり下のコンセントも使えるようになっています。
Wi-Fiルーターは置き場所に困ることも多々あるので、このコンパクトさは非常にありがたいですね。
中継器の重さでコンセントから自然に抜けてくるといったこともなく、安心して使えるなと感じました!
他社製品のWi-Fiルーターでも問題なし
TP-Link RE505Xは専用の規格を使用していないため、高い互換性がありほとんどの家庭用ルーターやAPと接続が可能です。
実際に私の家では、建物に備わっているインターネット業者のルーターを使用していますが、問題なく接続ができました。
特別設定が必要なこともないので、どのルーターでも同じ要領でセットアップできます。
TP-LinkのOneMeshに対応したルーターと合わせて使用することで、家中のどこにいても接続が途切れることなくシームレスにインターネットを使用できます。
大元のルーターの接続範囲から、中継器の接続範囲に切り替わるときに接続が切れずにスムーズに切り替わるのは家中どこでもストレスなくネットを使えるというもの。
また専用アプリで一括管理ができ、Wi-Fiの名前やパスワードの変更などもアプリですべて管理できるのでとても便利ですよね!
Wi-Fiルーターへの接続端末の制御ができる
アプリエンジニアをしていることもあって、私の手元には検証用の端末があり、スマホ4台、タブレット3台、PC2台とかなりの数の端末を常時Wi-Fiに接続させています。
最近のWi-Fiルーターは同時接続可能数も20台以上接続可能なものが多くなり、たくさんの端末を同時に接続していても問題はありませんが、中継器に常時接続させておく端末と、メインルーターに接続させておく端末と分けることで気持ち的に安心できるようになりました。
建物に備わっているWi-Fiなので、接続先を分散させることで、多少なりともパフォーマンスに影響が出てくるのではないかなと思っています。(建物全体での接続数は変わらないかもしれませんが…)
どの端末が中継器に接続されているかは、専用のアプリで確認ができるので一目瞭然。
メインルーターのほうもアプリで一括管理したいと思えるほど、個人的にはアプリの使い心地もいいなと感じました!
TP-Link RE505Xはこんなひとにおすすめ
TP-Link RE505Xは、「家中どこにいても安定したインターネットを使用したい人、家にWi-Fiが届かない場所があって困っている人」におすすめです!
ネットが繋がりにくく、速度も遅いとやりたいこともできずにもどかしいですよね。
Wi-Fiなしでは生活出来ないほど、欠かせないものとなってきてますし、在宅ワークをする人も増え、自宅のネット環境を見直したいという方もきっと多いと思います。
家のどの部屋にいても安定したインターネット環境があれば、気分に合わせて作業場所を変えるのも簡単にできますし、結果的に作業効率アップにもつながるなと感じました!
既存のWi-Fiルーターに加えて、TP-Link RE505X中継器を導入することで、どの部屋で仕事をしていても安定したネットワーク環境を整えられますので、Wi-Fiが届かなくて速度も出ないという悩みをお持ちの方はぜひ一度検討してみてはいかがでしょうか!
まとめ
以上、TP-Link RE505Xのレビューでした!
無線LAN中継器の存在を知らない人がまだまだ多いんじゃないかなと思うのですが、この記事をきっかけにTP-Link RE505X中継器を導入してみようと思って頂けたら嬉しいです。
どんなに性能の良いWi-Fiルーターでも電波の届かない範囲がありますので、Wi-Fiが届かない場所があるという人は是非導入検討してみてください!















コメント